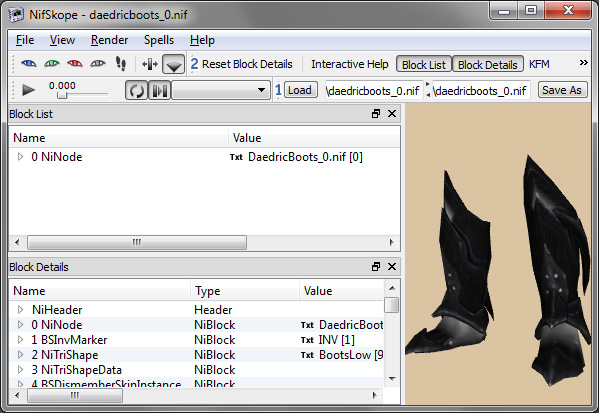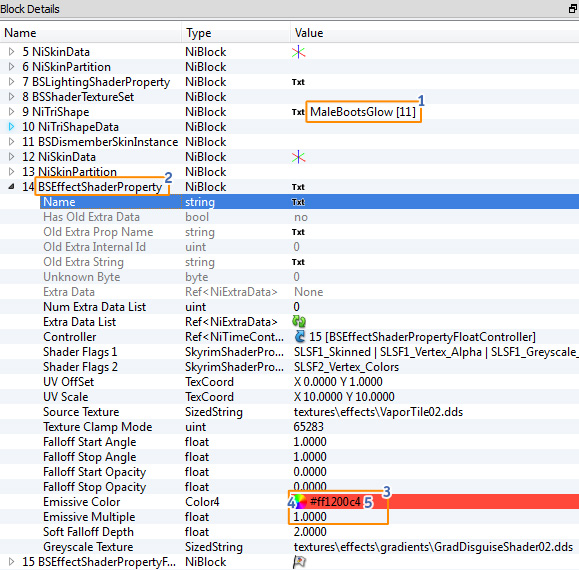Гайд для изменения цвета светящихся участков даэдрической брони и оружия из мода Свечение для Даэдрического сета доспехов/ Skyrim Extended Glow - Daedric Armor.
Скачиваем NifSkope. Устанавливаем и открываем. Сразу сделаем несколько настроек, чтоб облегчить дальнейшую работу в нём.
Первым делом идём в меню Render - Settings.
Во вкладке Rendering нажимаем кнопку Auto Detect Game Path. Это должно добавить в поле, расположенное рядом, папку путь до Скайрима\Skyrim\Data. Если этого не произошло, то нажмите кнопку Add Folder, тыкните на появившийся в поле пункт Choose a folder и в поле, находящемся ниже, введите путь до папки Data.
На вкладке Colors можно изменить фон окна просмотра модели. За этот цвет отвечает левая нижняя палитра под названием Background.
Затем идём в меню File - Resource Files. И нажатием кнопки Add добавляем Skyrim - Textures.bsa, расположенный в папке Data.
Потом нажимаем F3, чтобы добавить блок Block Details. Блоки можно таскать за заголовок и встраивать в общее окно. Когда таскаемый блок приблизится к месту, в которое он может встроиться, то вы этого не пропустите.
Вот как-то так окно NifSkope выглядит у меня:
То, что пригодится знать:
1. Кнопки Загрузить (Load) и Сохранить как (Save As). Функции их понятны, но есть несколько фишек. Когда мы загружаем файл, то его путь сразу же дублируется в поле Save As. Так же, пути можно коприровать из поля в поле стрелочками между ними. Чтобы не Сохранить как, а, просто, Сохранить, достаточно тыкнуть курсором в поле Save As и нажать Enter.
2. Когда мы только открыли модель, в Block Details выведено всё содержание файла. Если мы выделим что-то из или окна просмотра, то информация, показываемая в Block Details, будет принадлежать этому чему-то. Вот кнопка Reset Block Details, как раз, и возвращает содержимое одноимённого блока в первоначальное состояние. Потому что часто очень удобно работать именно со всем списком сразу.
И одна модель (nif файл) может состоять как из одного, так и из нескольких Meshes (мешей, сеток, кусков - как угодно, главное понимать сысл).
Теперь перейдём непосредственно к редактированию свечения даэдрических доспехов.
Откроем, например, сапоги. Видим на модели белёсые пятна:
Это и есть свечение.
Теперь у нас два пути: найти самостоятельно нужный пункт из списка в Block Details или попросить подсказку, тыкнув на нужный нам кусок в окне просмотра модели.
При самостоятельном поиске ищем либо адекватное название, либо перебираем все меши в поисках нужного. В конкретной ситуации ключевое слово - Glow (Свечение), его и ищем:
Находим NiTriShape MaleBootsGlow (1) - это оно! Проверить легко - ткните на строчку и в окне просмотра соответствующий меш выделится белой сеткой. Ниже ищем BSEffectShaderProperty (2), разворачиваем пункт стрелочкой и ищем Emissive Color и Emissive Multiple (3). Первый отвечает за цвет и насыщенность, второй - за интенсивность свечения. Emissive Color, к тому же, выделен именно тем цветом, который указан. Изменения, увы, на модели в окне просмотра никак не отображаются, результат будет виден только в игре или конструкторе.
Чтобы изменить цвет можно тыкнуть на пиктограмму радиальной палитры (4). Появится, как ни странно, радиальная палитра, где можно будет выбрать цвет и настроить ползунком насыщенность. Но, поскольку, мы собираемся покрасить несколько мешей в один и тот же цвет, то этот способ для нас слишком неточный. Поэтому мы даблкликаем на числовом значении цвета (5) и попадаем... нет, мы никуда не попадаем, а нам открывается, так сказать, нутро этих циферек и буковок.
Мы их меняем на нужные нам значения (R - red/красный, G - green/зелёный, B - blue/синий, A - alpha, я полагаю, но не уверена). После ставим желаемое значение у Emissive Multiple. И, с чувством выполненного долга, бежим менять другой меш, если таковой есть. Если нет, сохраняем полученный результат.
Но, чтоб не рыться в Block Details в поисках нужных пунктов, мы можем пойти от обратного и не искать нужные меши самостоятельно, а ткнуть на нужный нам кусок прям в окне просмотра модели, что выделит нужный нам меш в Block List, после чего мы его разворачиваем стрелочкой, в развернувшемся списке тыкаем на BSEffectShaderProperty и в Block Details делаем всё то же самое, что и в первом варианте.
Надеюсь, я написала понятно. Если что - я старалась!
Всем удачной покраски! 
|