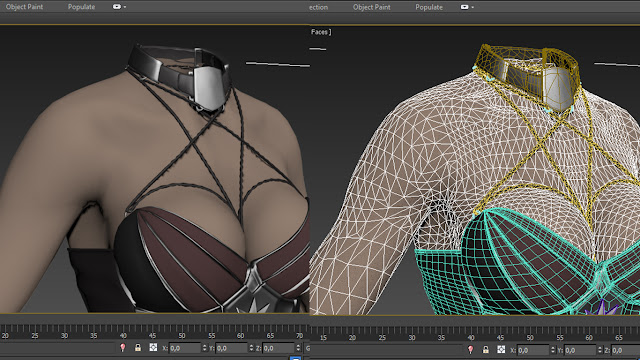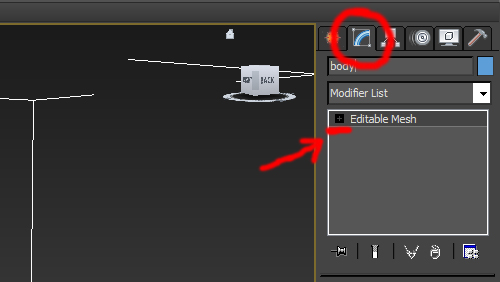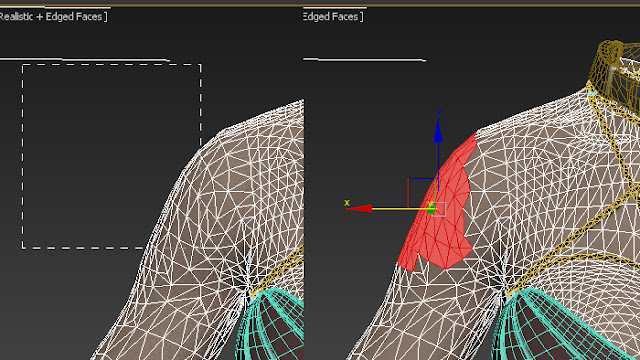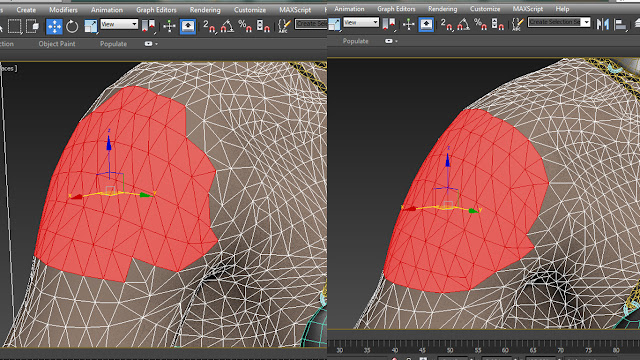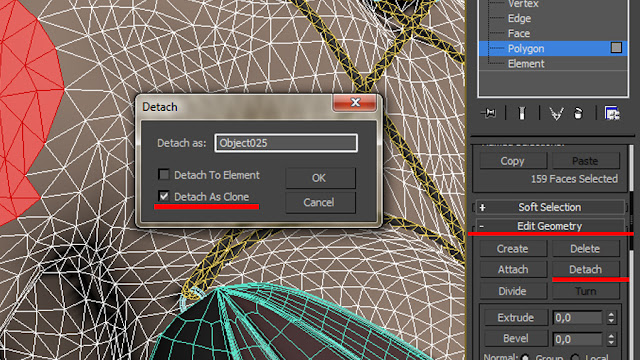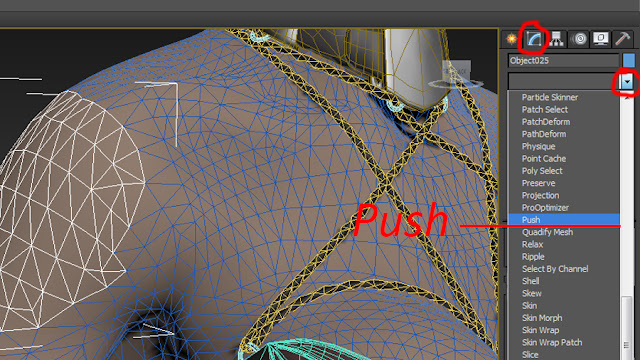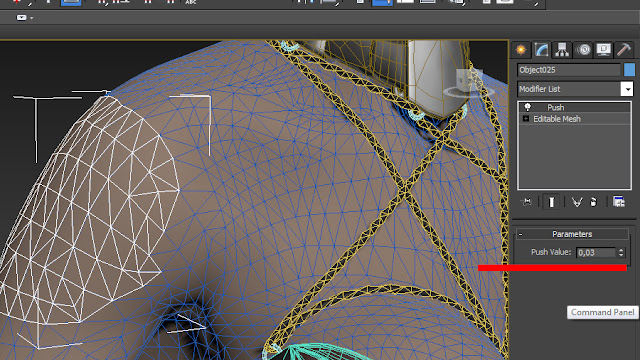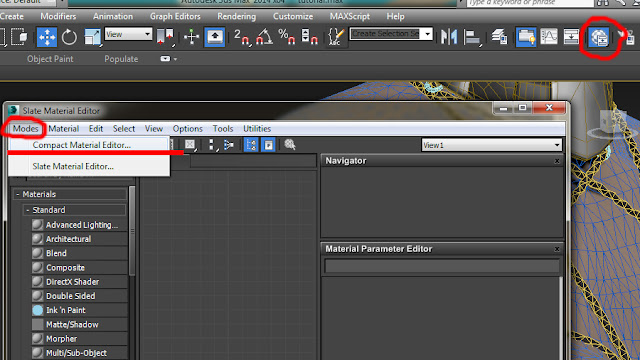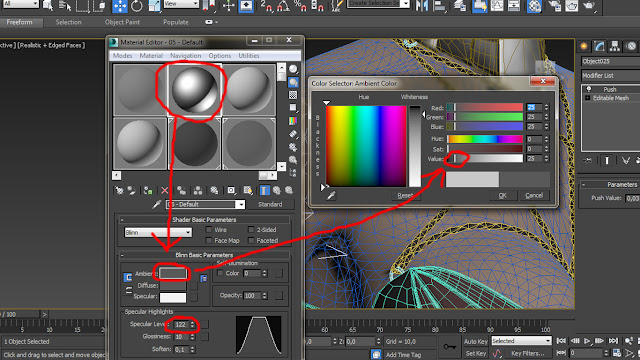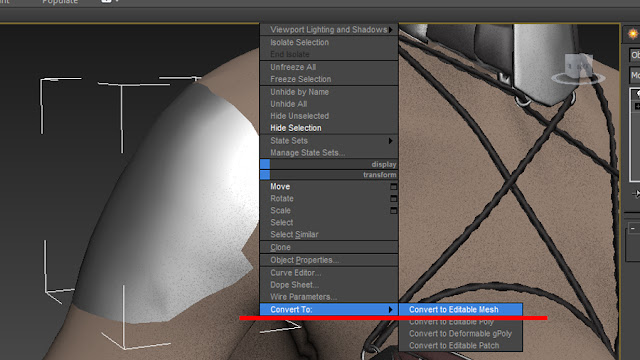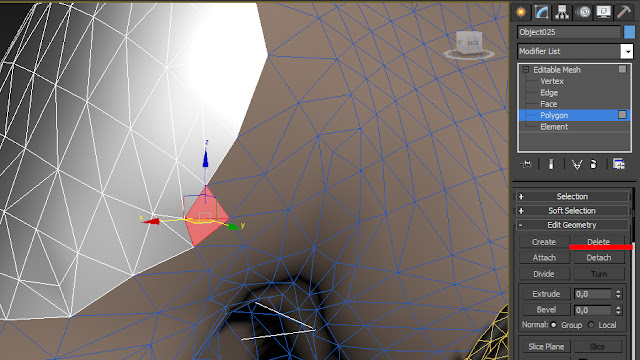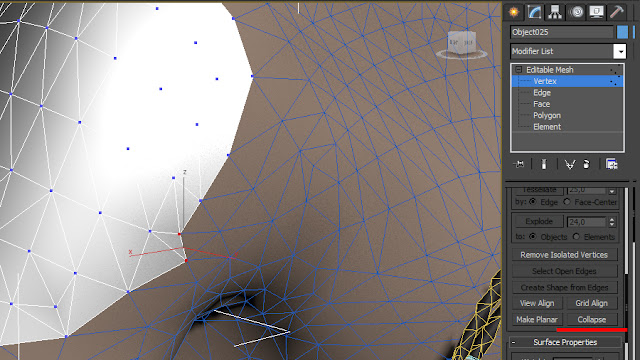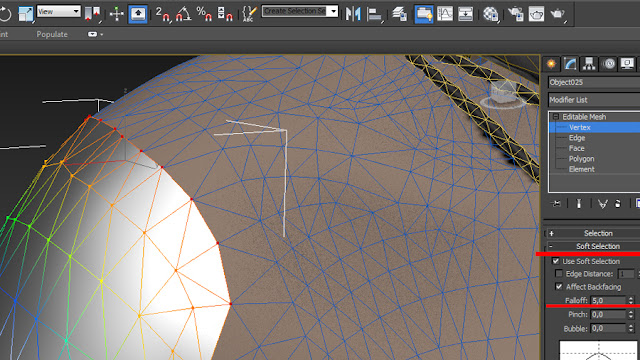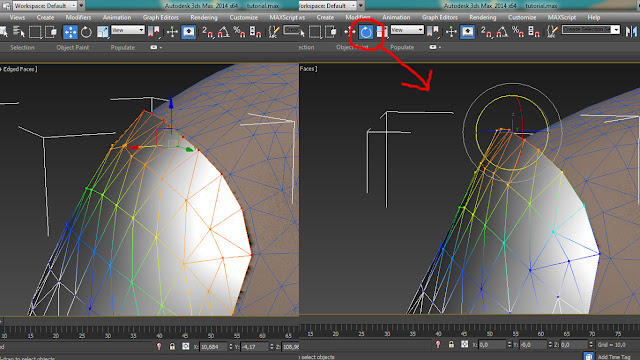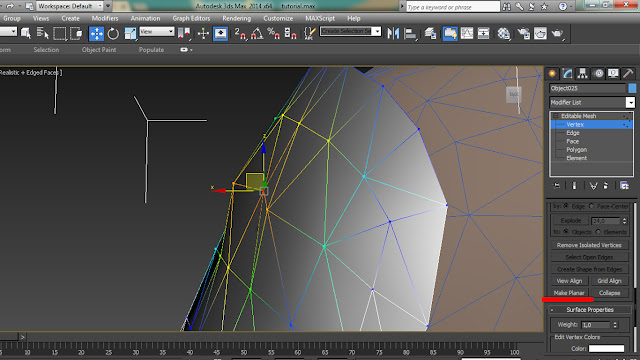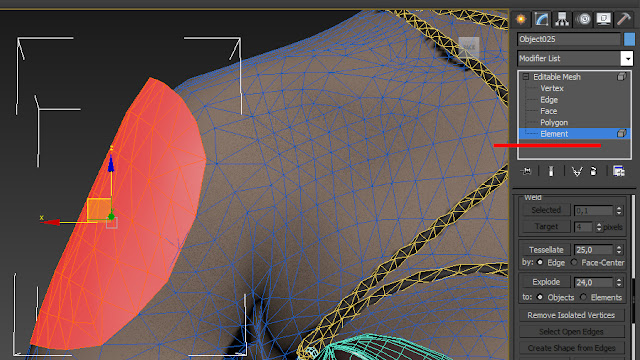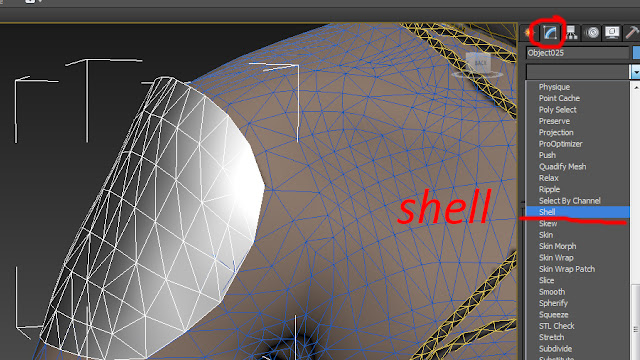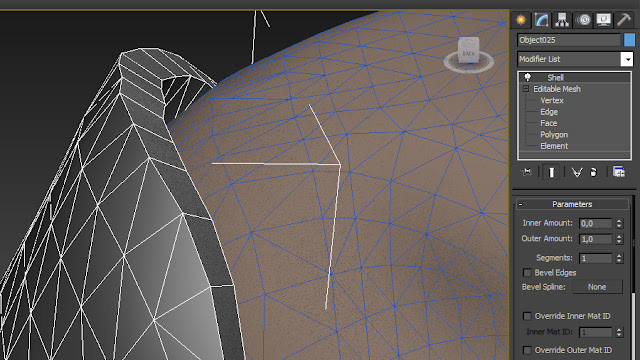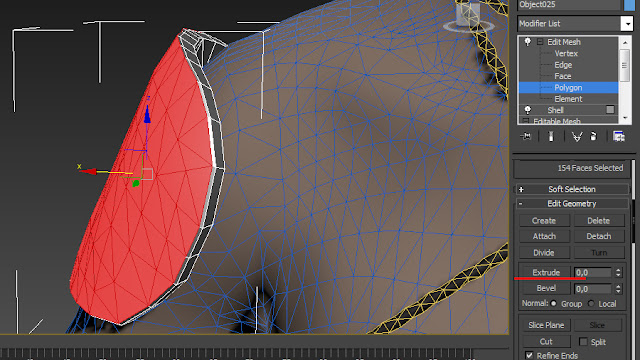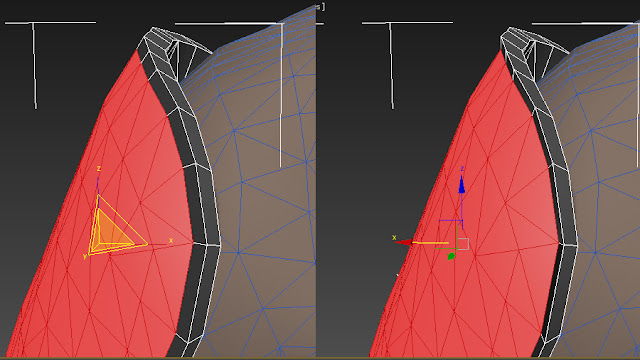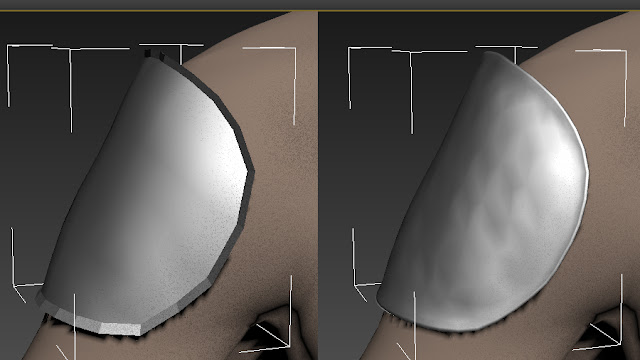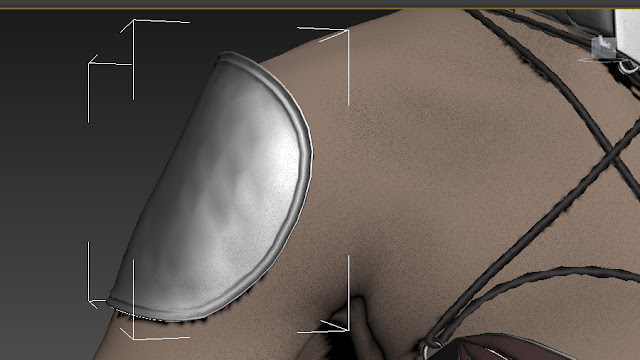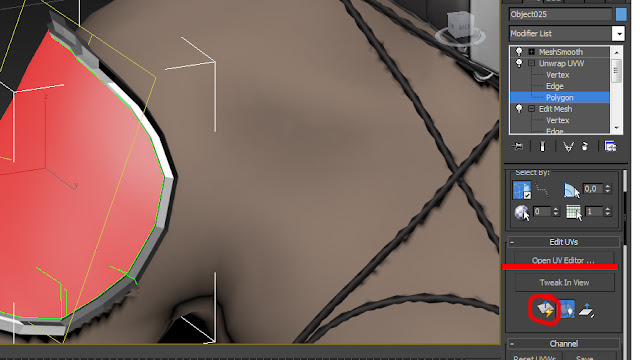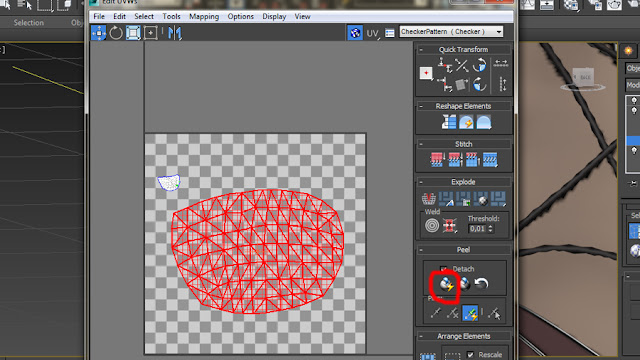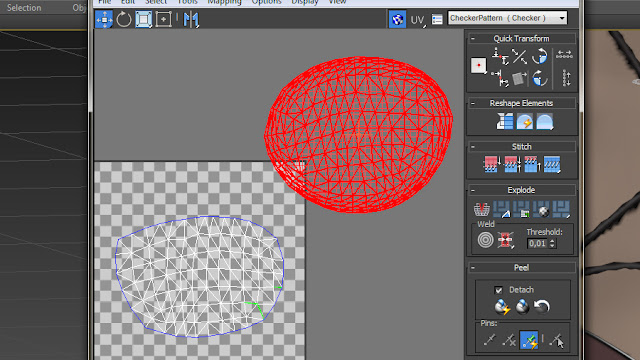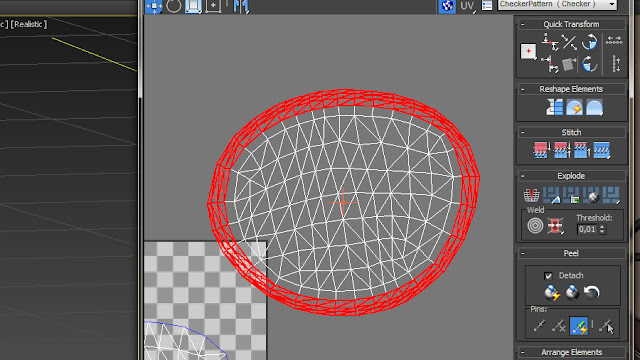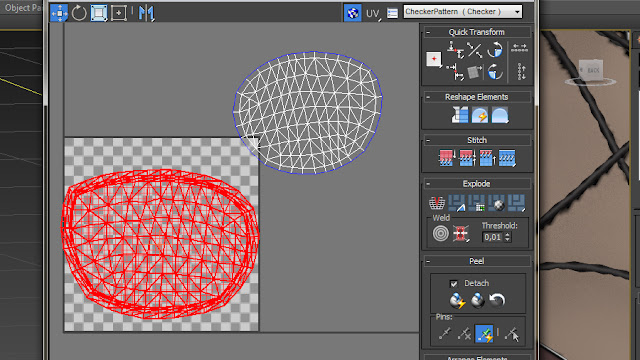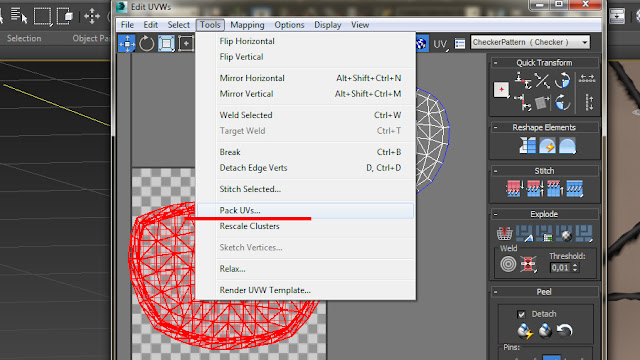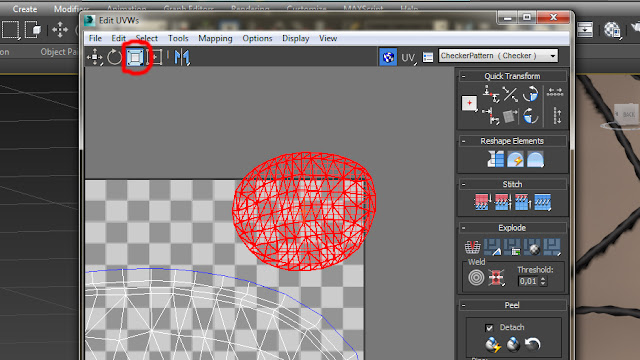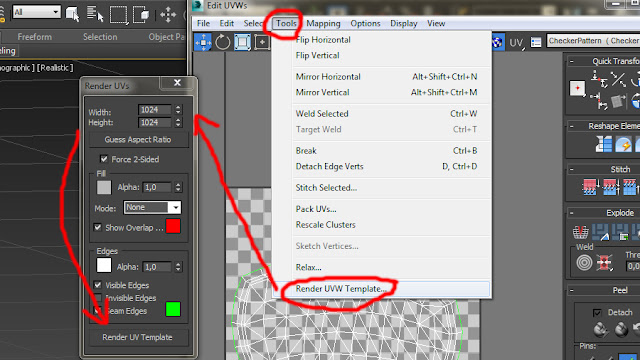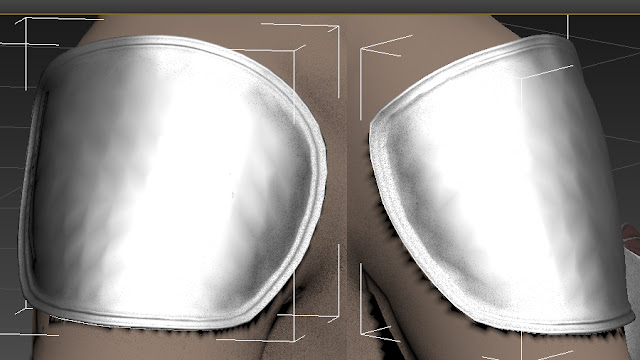В интернете множество статей и роликов по адаптации и ретекстуированию всего ванильного!
Ну вот от нечего делать решил жахнуть такую небольшую статью, про моделирование, каких мало!

Выделяем модель тела на которую нужно сделать броню, в моем случае наплечник, но это может быть что угодно (чтобы выделить просто тыкаем на нее левой кнопкой мыши).
Далее нажимаем F4 на клавиатуре, чтобы отобразить полигональную сетку. так нам будет удобнее работать.
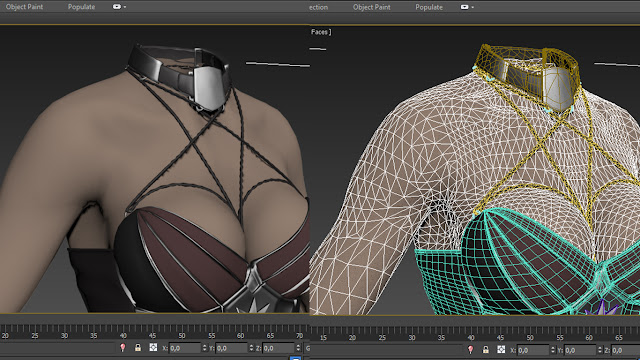
Идем во вкладку модификаторов, нажимаем на + рядом с edit mesh.
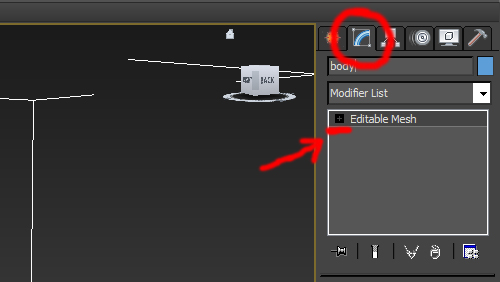
Разворачивается список, в котором выбираем polygon (красный квадрат)

Далее выделяем область где нам нужно сделать броню, в моем случае наплечник.
С зажатой клавишей Ctrl выделяем полигоны.
Но проще, с зажатой левой кнопкой мыши обводим, потом отпускаем кнопку, и вот выделено несколько, если больше чем нужно, не страшно.
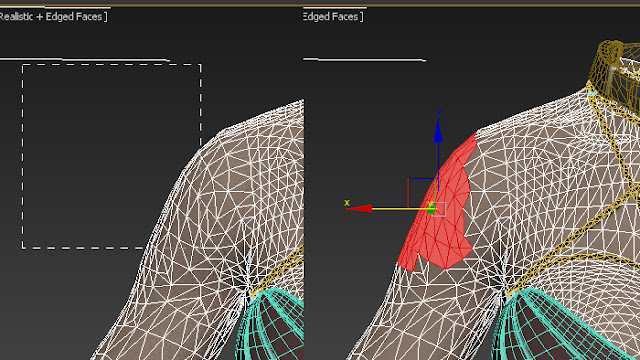
Потом уже с зажатой кнопкой Ctrl выделяем недостающие полигоны.
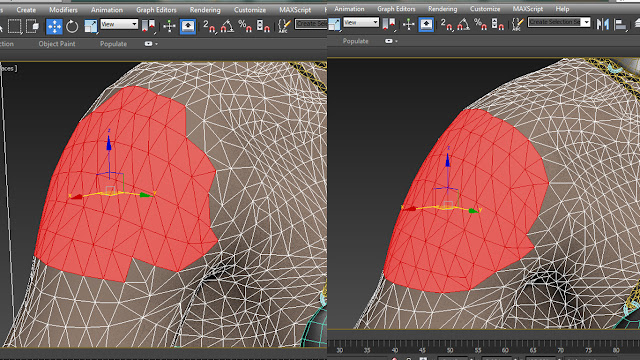
Далее в edit mesh ищем edit geometry и нажимаем detach, обязательно ставим галочку detach as clone, потому что мы не будем отделять в нашем случае от основной модели, таким образом мы просто клонируем выделенный участок.
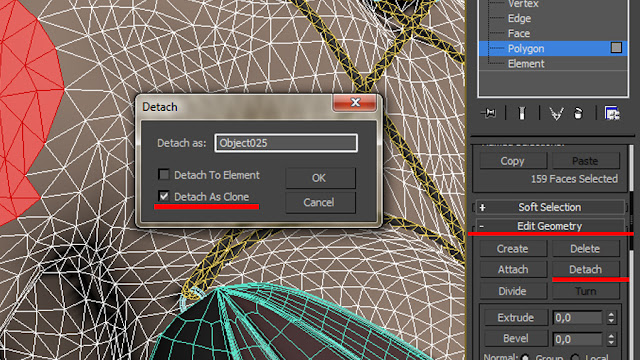
У нас получилась еще одна модель. выделяем ее,
Немного отдалим ее от основной, но это не обязательно! Я так не делаю, но может кому то будет удобнее так работать, для этого идем в список модификаторов и ищем push
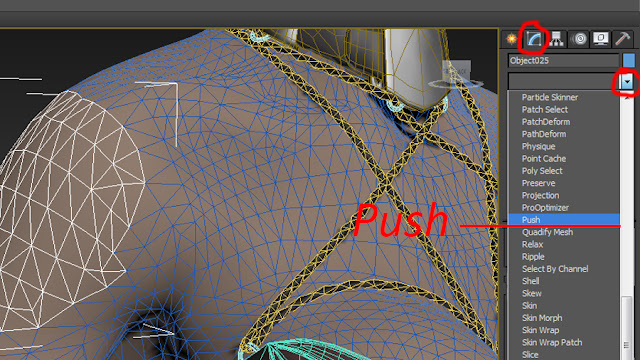
(push value 0.03 больше не нужно.)
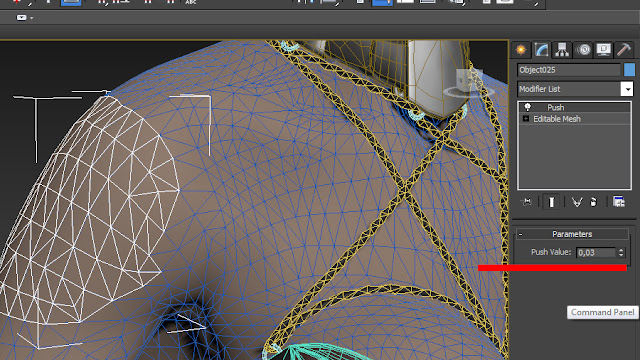
Теперь поменяем цвет, зададим материал для удобства, идем в редактор материалов, если у вас вылезло табло slate material editor, то в вкладке modes нажмите compact material editor.
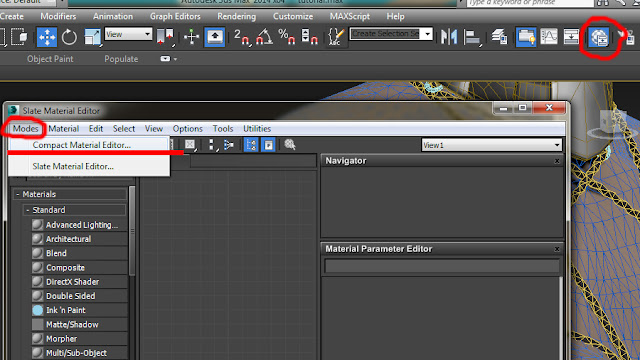
В итоге у вас вылезет такое табло.
тут выбирайте любой материал. в blin basic parameters - ambient задайте серый цвет.
specular level примерно 120, и перетаскивайте материал мышью на наплечник.
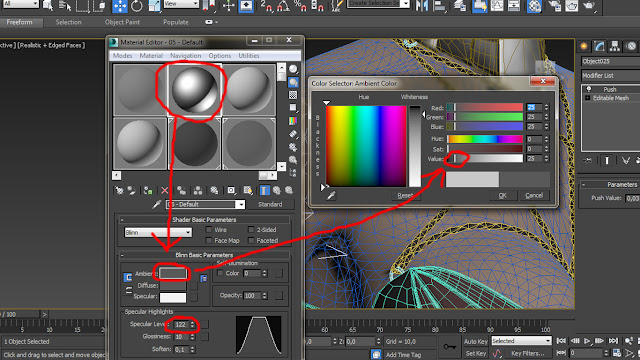
Теперь нам будет приятно и удобно работать с будущей моделью, теперь она отличается по цвету и по блеску.
Далее кликаем правой кнопкой мыши на модель наплечника и в открывшемся свитке конвертируем в edibatle mesh.
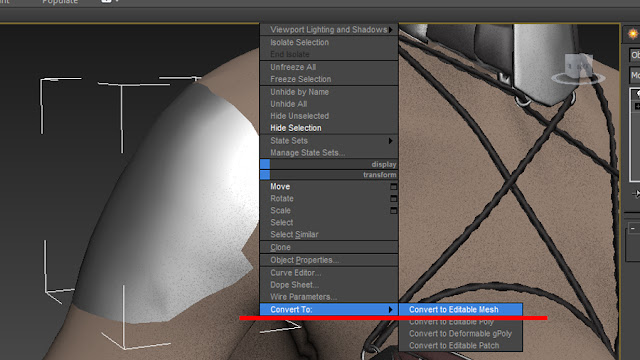
Теперь работаем в editmesh
Удаляем ненужные нам полигоны, если такие у вас имеются, выделяем их и нажимаем delete на клавиатуре. (Для тех, кто не знает, где кнопка del/delete на клавиатуре,
можете найти ее в 3dmax в editmesh - edit geometry.)
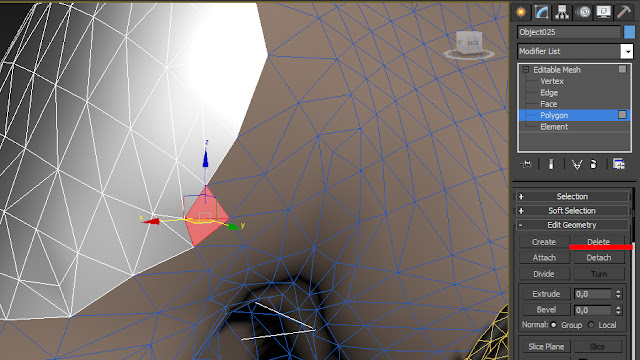
Можете экспериментировать. Всегда можно вернуть действие назад на несколько шагов. Далее не все действия вам пригодятся, но если вы хотите работать в 3dmax то исследуйте их для ознакомления.
Теперь ровняем таким способом. в editmesh выбираем vertex, выделяем вершины (синие точки на модели), во вкладке edit geometry, внизу нажимаем collapse
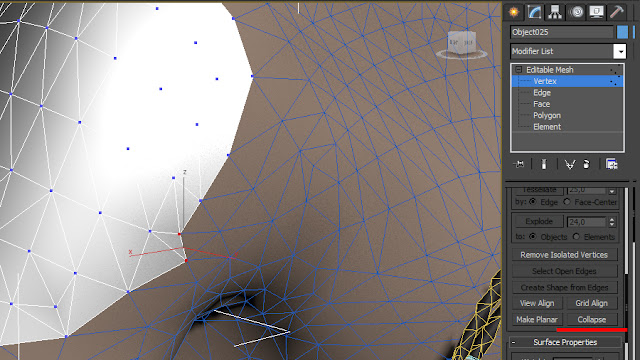
Теперь нам нужно придать форму, такую какую мы хотим. способов может быть несколько, но в этом уроке только один из них.
Выделяем вершины, там где нам к примеру нужно поднять его, нажимаем soft selection (мягкое выделение), в falloff меняем значение на ваше усмотрение, чем выше значение, тем больше соседних полигонов будет задействовано.
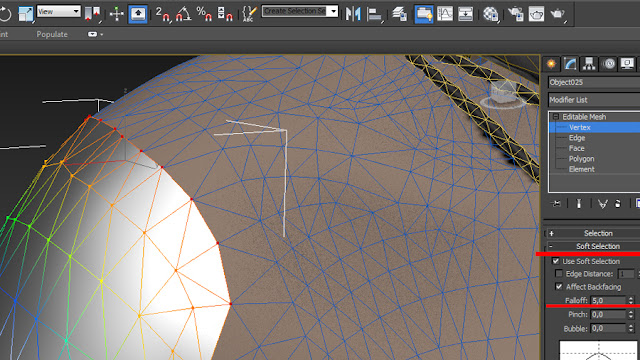
Далее вы можете перетаскивать стрелками по направлениям, развернуть, и так далее.
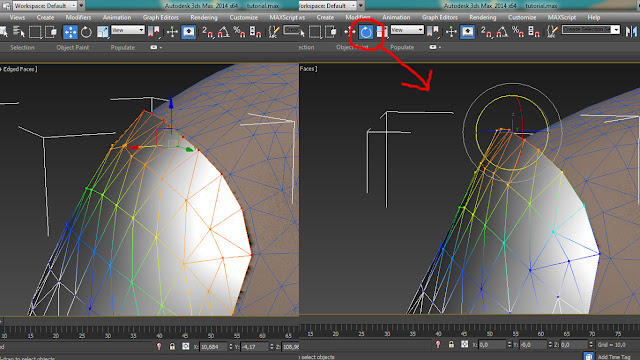
Если к примеру где то у вас получилось не ровно. и надо поправить. в edit geometry нажмите make planar. неровно оно скорее всего не получится, но свойство make planar вам в будущем пригодится.
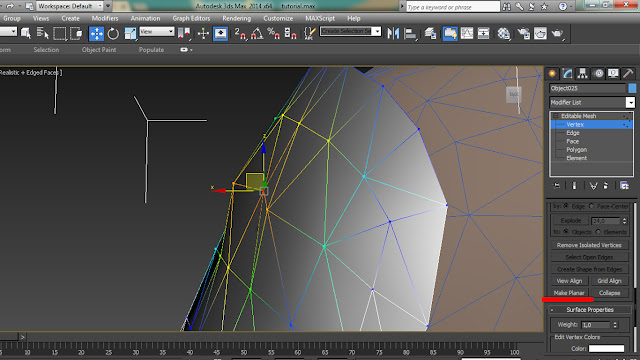
Также можно выделить несколько полигонов, и выровнять их и можно даже весь объект.
О том как выделить весь объект (сейчас это вам не нужно, но мало ли потом пригодиться), (ну как бы так сказать целый элемент объекта). В edit mesh нажмите на element и кликните на модель. Если нажать на make planar, то он станет ровной плоскостью.
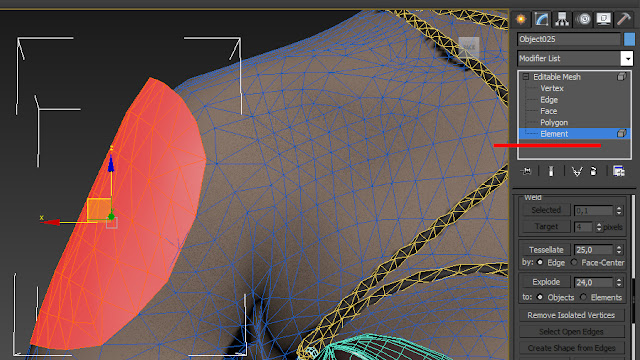
Теперь поработаем с объемом, во вкладке модификаторов ищем shell.
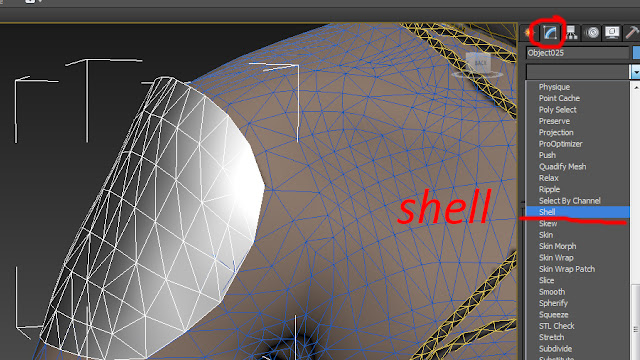
В параметрах модификатора по умолчанию в outer amount всегда стоит значение 1,0 но нам к примеру надо толщину меньше, меняем значение на такое, какое вас наглядно устроит. Я поставил 0,5. Значение в inner amount увеличит с внутренней стороны.
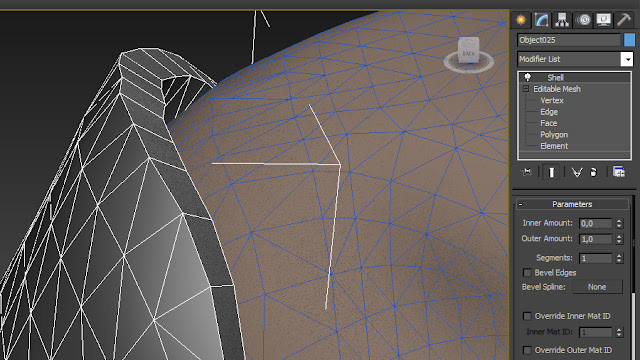
В самом низу параметров модификатора shell есть 4 пункта, можно выделить поставив галочку внутренние, внешние стороны, и т.д. поставьте галочку где-нибудь, все равно.
Теперь переведите модель в edit mesh, либо правой кнопкой мыши по модели, convert to - convert to edibatle mesh, либо в списке модификаторов кликните на edit mesh.
В edit mesh (в самом модификаторе, не в моделе) нажмите на polygon, при этом выделится та группа полигонов которую вы выделили в shell, такая же особенность работает везде в 3dmax с любыми модификаторами.
Теперь в editmesh в параметрах где selection поставьте галочку ignore visible edges и кликните по внешней стороне модели, видите, выделился не один полигон, а вся лицевая сторона.
Также можно выделить и внутреннюю и боковую, с зажатой Ctrl любые несколько.
Теперь еще одна интересная функция в edit mesh. Очень нужная в моделировании. Выделите любую группу полигонов или полигон, и нажмите в вкладке edit geometry "Extrude", потом на выделенных полигонах нажмите и не отпуская кнопку мыши немного потяните в сторону.
Но я всегда проще делаю, рядом с extrude где значения стоит 0,0, если нажать один раз по стрелке, которая указывает вверх, то так же добавится новая площадь. Если в значениях указать к примеру -0,5 то ширина добавляемой пощади будет в половину меньше. если в 5.0 - то в 5 раз больше, если зажать стрелку и потянуть, то будет наращиваться пока тяните. Стрелка вниз делает дополнительную площадь, но уже в глубину.
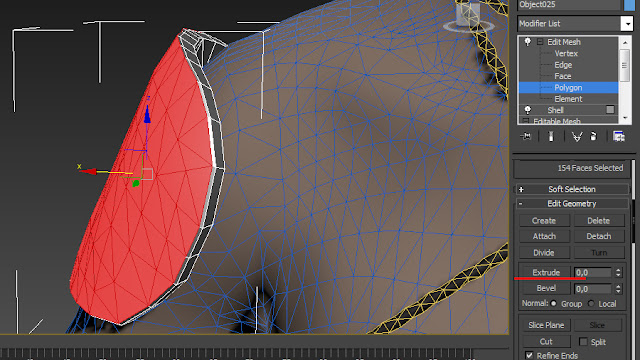
Тут я сделал дополнительную площадь, затем уменьшил ее, и оттянул вглубь. могу выдвинуть еще площадь.
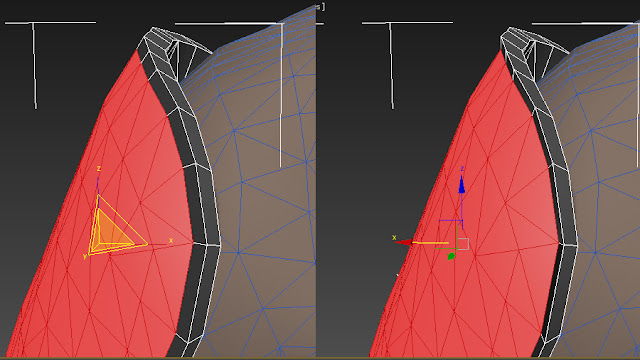
С этой функцией extrude можно творить чудеса до бесконечности, делать модели, вот к примеру. это сделано из примитива box - коробка, через edit mesh и функцию extrude, ну так же тут и еще один модификатор присутствует. meshsmooth

Найдите в списке модификаторов Meshsmooth - то без чего я не могу представить себе 3дмакс. Инструмент сглаживания. Если бы сетка основной модели была бы ровней, то и сглаживание было бы чище.
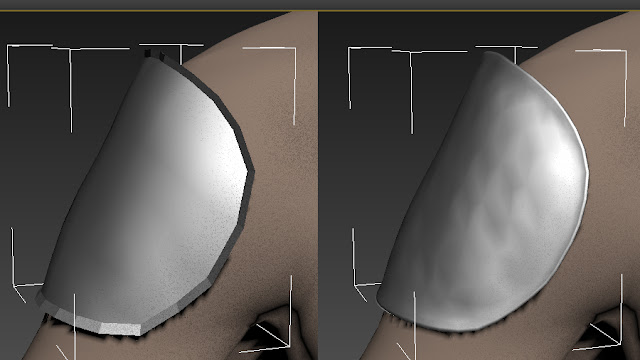
Удобно то что вы можете вернуться назад к editmesh поправить что то, добавить, не убирая meshsmooth сверху, в 3д максе эти модификаторы, это как слои в фотошопе.
Вот я вернулся в editmesh, и сделал еще 2 площади через extrude, вторую уменьшил.
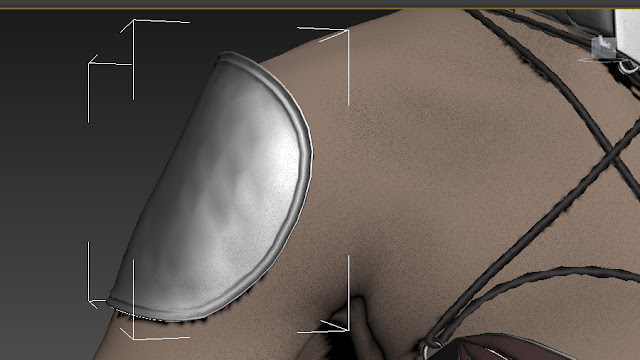
Если модель готова, то можно приступать к созданию развертки UV, сделать это будет удобнее до модификатора meshsmooth.
Но и с мешсмутом порой тоже приходится делать, возвращаемся сначала к edit mesh и выделяем то что нам нужно, selection - ставим галочку ignore visible edges (об этом упоминалось выше) и выделяем лицевую сторону. Я мог бы выделить лицевую полностью, но так я смогу больше объяснить, как с UV работать.
Далее накидываем модификатор Unwrap UVW, он у нас оказывается сверху editmesh и ниже meshsmooth. В его свитке выбираем polygon, полигоны у нас уже выделены и нажимаем на кнопку с молнией, далее нажимаем Open uv Editor
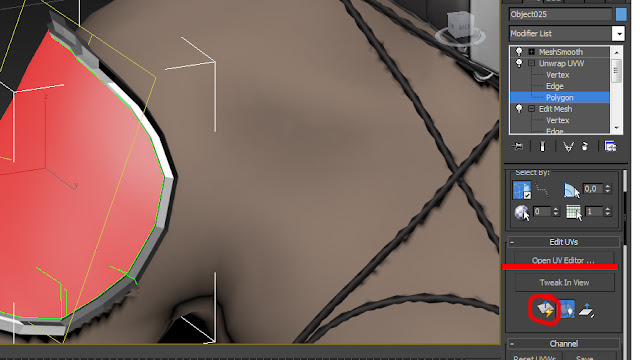
У нас открывается такое вот табло, там нажимаем на яйцо с молнией и координаты выбранной части UV разглажены и качественны, а следовательно текстура на них ляжет хорошо.
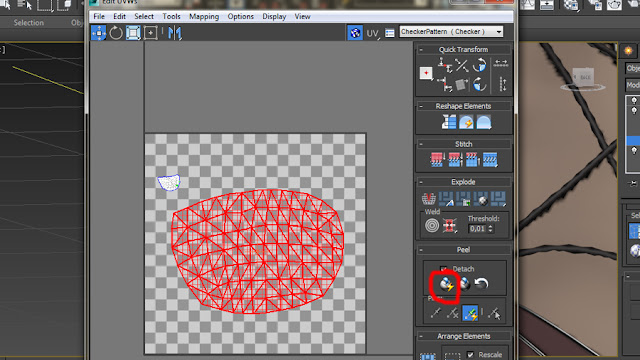
Остальная часть модели (которая осталась) - в этом табло и выделяем, нажимаем квадрат с молнией(где модификатор), не выходя из окна Edit UVWs(можно закрыть конечно, это я к слову), потом в окне опять Quick peel(яйцо с молнией) получается такая вот картина, тут в окне будет удобно выделить все что еще нужно.
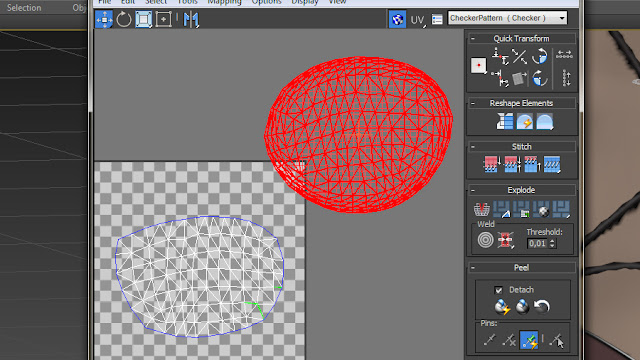
Вот тут по кругу я выделил, то что не выделил до этого на лицевой стороне, потратил на это секунд 30.
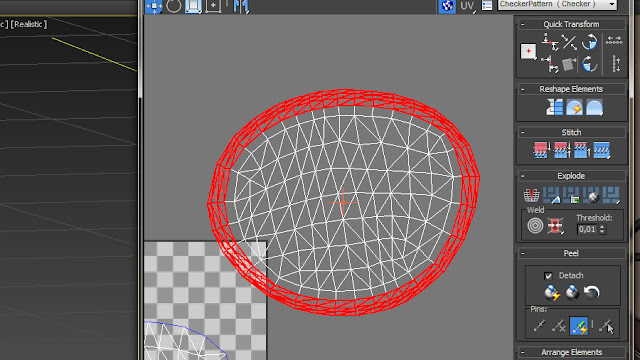
Далее я нажимаю на яйцо с молнией(quick peel) и то что было выделено обрезается, зажимаю Ctrl и выделяю часть лицевой стороны что была выделена ранее.
Далее в модификаторе чикаю по quick planar map (квадрат с молнией) и в окне UV опять кликаю по яйцу с молнией, вот что получилось.
Забрали кусок лицевой стороны у задней планки, и добавили его к лицевой планке.
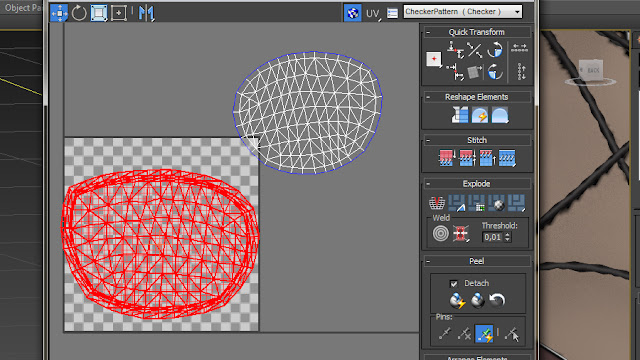
Дальше чтобы разложить/ упаковать весь этот хит-парад на карте UV можем зайти в tools - Pack uvs, чего делать я бы не стал бы, просто покажу для наглядности.
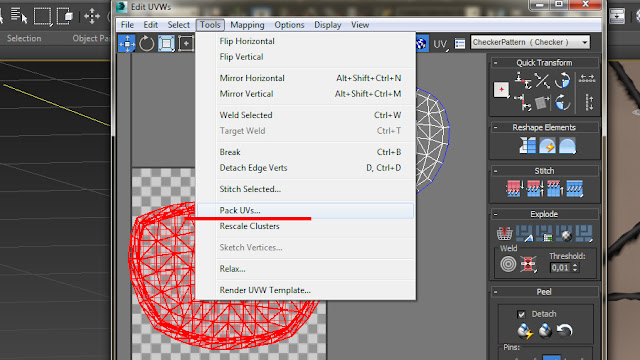
Так как внутренняя сторона нам не нужна, ее не видно, поэтому ее можно сделать меньше, чем лицевую. Выделяем ее и уменьшаем, затем раскладываем на Uv карте
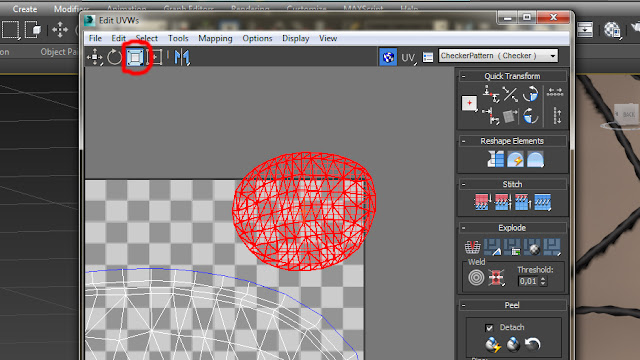
Далее можем сохранить UV как картинку, tools - render UVW template устанавливаем нужный размер, и сохраняем.
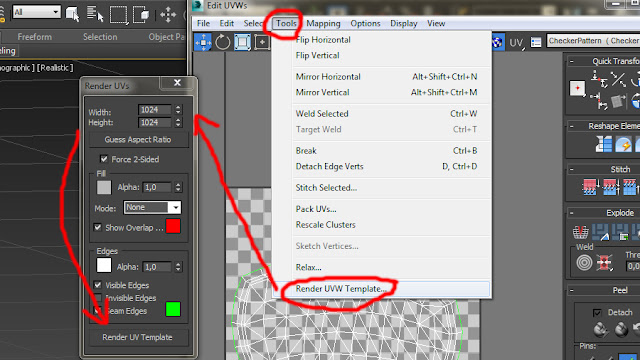
Заключительный этап. возвращаемся к meshsmooth, если модель брони делается для игры, то полигонов нужно как можно меньше, потому в meshsmooth настраиваем параметры subdivision amount, interations стоит 1. но можно поставить 0, при этом модель не будет сглажена в полигонах, только нормали останутся сглаженными. показывать не буду, так как пример неудачный, настолько низко-полигональную модель придется конечно сгладить как надо.
Вот основные принципы моделирования, наплечник конечно, просто учебный, для данного урока, сделан просто за 5 минут.
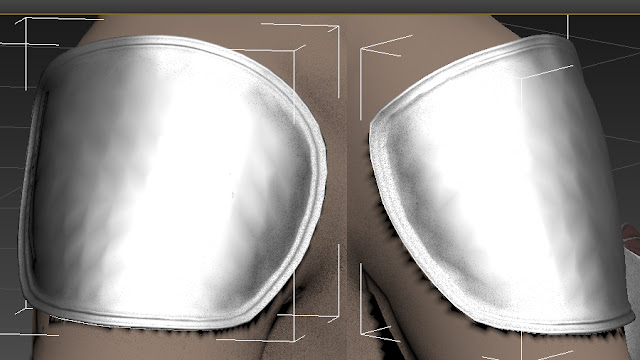
Но вот по такому принципу был сделан этот наруч, хотя он еще в стадии разработки.

Спасибо за внимание!
|